If they are not DRM-protected, then try changing the extension from.m4v to.mp4. These are the same type of files (mpeg4), but Apple introduced te.m4v extension to differentiate between mpeg audio and mpeg video. Hopefully Windows Media Player is smart enough to play mpeg formats. If not, there are plenty freebies, like VideoLan Client (VLC). Nevertheless, several players can play M4V files, and these include Apple iTunes, Zoom Player, Apple QuickTime Player, MPlayer, Media Player Classic, RealPlayer, K-Multimedia Player, VLC Media Player, the DivX Plus Player, and even Nero Showtime. Recommend the Best M4V Player for Mac/PC. If you are considering playing the M4V files on your Mac via the VLC media player, then the corresponding solutions are just like what we provide for Windows users. You need to convert these files to other formats, such as from M4V to MP4 format, only then you'll be able to play M4V files in VLC media player on Mac.
VLC Media Player is considered as the most popular media player among the users. It's a free and open-source software that comes with many amazing features. Let's point out a few of them: Best rugged external hard drive for mac.
• You can directly play almost all kinds of videos on Windows and Mac.

• You can convert videos from one format to another with ease.
• You can share and play media contents on the devices that are connected to your home network.
• You can play any online video within the player itself.
But this almost perfect video player has its drawback too. The most asked question is that 'Why iTunes videos cannot be played on VLC media player?' For those who find it difficult to play iTunes M4V videos, movies, or TV shows in VLC media player, please read on and you will find the answer you need.
You May Also Like:
Part 1. Why Can iTunes Videos not Be Played on VLC Media Player?
iTunes videos purchased, downloaded or rented from iTunes Store are in the M4V format, which is not supported by the VLC media player. Plus, all the M4V videos from iTunes are encrypted with Apple's FairPlay DRM which makes it even difficult to transfer or play M4V in VLC. And the protected M4V videos can only be played on authorized Apple devices including iPhone, iPad, iPod touch, etc.
How to find mac address on xbox one x. In order to solve DRM protected streams not supported on the VLC media player, you'd better get rid of Apple's FairPlay DRM protection first and convert M4V to the format which is well compatible with VLC.
Part 2. What is the VLC Supported Formats?
When it comes to VLC supported formats, most of the people may be sure that MP4 can be played in VLC. But as to other formats, perhaps they are confused. Actually, besides MP4, VLC also supports MPEG (ES, PS, TS, PVA, MP3), AVI, ASF/WMV/WMA, MP4/MOV/3GP, OGG/OGM/Annodex, Matroska (MKV), WAV (including DTS) formats and as you can see, iTunes M4V is out of the list.
Part 3. Professional iTunes M4V to VLC Media Player
Even though there are lots of M4V to MP4 freeware for you to operate the conversion, they are limited due to the inability of removing DRM. That is to say, the freeware are only able to convert non-DRM M4V files. Therefore, you should try TuneFab M4V Converter. It is a user-friendly iTunes video converter that makes it easy to import and convert iTunes movies to VLC. It supports converting all protected M4V to MP4. Meanwhile, you can choose to keep the multi-language subtitles and audio tracks in the output MP4 files. You can convert multiple iTunes videos at a single time.
Part 4. How to Convert M4V for Playback in VLC Media Player
Step 1. Add iTunes M4V Files
Launch TuneFab M4V Converter and iTunes will pop up automatically. You will see a simple and clear interface, click on 'Add Files' and you can select the M4V videos you like to convert. After you choose an item, click on the 'Add' button again to import it into the conversion list.
Step 2. Choose Desired Audio Track and Subtitle
When all M4V files are added successfully, you can click on the 'Settings' icon to select the audio track and subtitle you like to preserve in the MP4 videos. This is an optional step if you don't think it's necessary then skip this part.
Step 3. Convert M4V to Preset MP4
You can start converting M4V to MP4 by clicking on the 'Convert' button. When the conversion is done, you can find the converted MP4 videos in the 'History' tab.
Step 4. Play M4V in VLC Media Player
Now, transfer the converted iTunes videos to the VLC media player and you can enjoy the video freely.
Here are all steps needed to play M4V in VLC. The above steps are carried out on a Mac, if you are using Windows, you can also choose to play M4V on Windows Media Player after converting. Have fun!
Mar 27,2019 • Filed to: Convert Video Format to DVD • Proven solutions
Get bundles of M4V video files and want to burn them to DVD for playing on DVD players or TV? Now consider it done. In this article, you'll learn how to burn M4V to DVD without any hassles.
To convert M4V to DVD, a DVD burning tool is needed. Here Aimersoft DVD Maker is highly recommended to help you easily get the work done. With it, you can burn .m4v files to DVD with customized DVD menus. Apart from M4V, it can also create DVD from other popular video formats, including MOV, MKV, AVI, MP4, WMV, FLV, etc. If you're using a Mac and want to burn DVD from M4V on Mac OS X (Mountain Lion and Mavericks), simply turn to DVD Maker for Mac. Free download the program now and check out the guide below to view M4V videos on DVD players or TV.
Download M4V to DVD Converter:
Aimersoft DVD Creator
- Burn MP4 video to DVD with super fast speed and high-quality output.
- Support most popular videos, photos, and audio files formats such as MP4/MP3/MOV/AVI/JPG/PNG/TIFF and more.
- Provides 100+ free static and dynamic menu templates for your needs.
- Built-in video editor to personalize videos by Trim, Crop, Add subtitles, Apply Effects, etc.
M4v Player For Mac
Note that the guide below uses DVD Creator for Windows screenshots. The way to burn M4V to DVD on Mac OS X (OS X 10.6 or later) is the same. Now you just need to make sure you've downloaded the right version.
Open the program and click Import to add the M4V files you'd like to burn. Or locate the M4V videos and load them by simple drag-and-drops. In the source window of this M4V to DVD burner, you can organize DVD titles and video sequences to decide which video plays first. And as the picture below shows, all the added video files can be previewed on the right and you can adjust video volume, take snapshots, etc. as you like.
The plug-in video editor allows you to edit videos by cropping, trimming, adding watermark, adjusting video effects, inserting subtitles, etc. In addition, lots of free DVD menu templates are provided, letting you create the most personalized DVDs with a professional look. You are also able to customize DVD menu background image, frames, buttons, etc. and add background music.
Finally, insert a writable blank DVD disc to your computer and go to Burn tab to set the output parameters. When all settings are OK, click Burn to write the M4V files onto the DVD disc. When then burning process complete, the DVD disc will eject automatically. Then you can play M4V on DVD player effortlessly.
Here is the video tutorial on burning M4V videos to DVD.
About the M4V Format
M4V is a video file format developed by Apple and is used to encode movies, videos, TV shows, etc. How to left click on a mac mouse. With the rising popularity of Apple's products like iPhone, iPad, iPod, iTunes, etc., M4V videos actually can be found everywhere.
Generally, M4V videos purchased from iTunes Store are protected by Apple's FairPlay DRM copy protection and can only be played on Apple products like iPhone, iPad, iPod, QuickTime, etc. with authorization. (To burn protected M4V to DVD, you need to first remove DRM from M4V and then convert the DRM-free M4V files to DVD.) M4V files from elsewhere are non-protected ones and can be recognized by a variety of non-Apple players, including VLC Media Player, Media Player Classic, RealPlayer, MPlayer and more.
More reading
iTunes Movies to DVD: Do you want to burn iTunes movies to DVD to watch on TV? The tutorial can help you easily accomplish the task.
Burn iPod Video to DVD: How to burn iPod videos to DVD without any hassle? Click here to find the best solution.
Convert iPad Video to DVD: The articles shows you the easy steps for converting iPad videos to a DVD disc.
Burn TV Shows to DVD: Have the need to burn TV shows to DVD for long-time preservation? You can follow the tutorial right now.
Convert Film to DVD: Want to burn downloaded films to DVD to keep them forever? Start your task by following the tutorial.
Best M4v Player
Analog Video to DVD: Converting analog videos to DVD but have no idea what to do? This article gives you the detailed instruction.
Burn Photo to DVD Mac: Eager to know how to burn photos to DVD on your Mac? Get the answer right now.
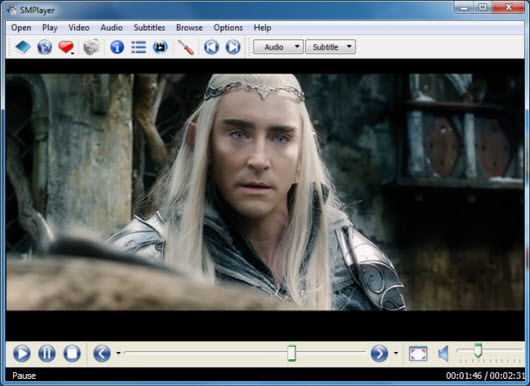
• You can convert videos from one format to another with ease.
• You can share and play media contents on the devices that are connected to your home network.
• You can play any online video within the player itself.
But this almost perfect video player has its drawback too. The most asked question is that 'Why iTunes videos cannot be played on VLC media player?' For those who find it difficult to play iTunes M4V videos, movies, or TV shows in VLC media player, please read on and you will find the answer you need.
You May Also Like:
Part 1. Why Can iTunes Videos not Be Played on VLC Media Player?
iTunes videos purchased, downloaded or rented from iTunes Store are in the M4V format, which is not supported by the VLC media player. Plus, all the M4V videos from iTunes are encrypted with Apple's FairPlay DRM which makes it even difficult to transfer or play M4V in VLC. And the protected M4V videos can only be played on authorized Apple devices including iPhone, iPad, iPod touch, etc.
How to find mac address on xbox one x. In order to solve DRM protected streams not supported on the VLC media player, you'd better get rid of Apple's FairPlay DRM protection first and convert M4V to the format which is well compatible with VLC.
Part 2. What is the VLC Supported Formats?
When it comes to VLC supported formats, most of the people may be sure that MP4 can be played in VLC. But as to other formats, perhaps they are confused. Actually, besides MP4, VLC also supports MPEG (ES, PS, TS, PVA, MP3), AVI, ASF/WMV/WMA, MP4/MOV/3GP, OGG/OGM/Annodex, Matroska (MKV), WAV (including DTS) formats and as you can see, iTunes M4V is out of the list.
Part 3. Professional iTunes M4V to VLC Media Player
Even though there are lots of M4V to MP4 freeware for you to operate the conversion, they are limited due to the inability of removing DRM. That is to say, the freeware are only able to convert non-DRM M4V files. Therefore, you should try TuneFab M4V Converter. It is a user-friendly iTunes video converter that makes it easy to import and convert iTunes movies to VLC. It supports converting all protected M4V to MP4. Meanwhile, you can choose to keep the multi-language subtitles and audio tracks in the output MP4 files. You can convert multiple iTunes videos at a single time.
Part 4. How to Convert M4V for Playback in VLC Media Player
Step 1. Add iTunes M4V Files
Launch TuneFab M4V Converter and iTunes will pop up automatically. You will see a simple and clear interface, click on 'Add Files' and you can select the M4V videos you like to convert. After you choose an item, click on the 'Add' button again to import it into the conversion list.
Step 2. Choose Desired Audio Track and Subtitle
When all M4V files are added successfully, you can click on the 'Settings' icon to select the audio track and subtitle you like to preserve in the MP4 videos. This is an optional step if you don't think it's necessary then skip this part.
Step 3. Convert M4V to Preset MP4
You can start converting M4V to MP4 by clicking on the 'Convert' button. When the conversion is done, you can find the converted MP4 videos in the 'History' tab.
Step 4. Play M4V in VLC Media Player
Now, transfer the converted iTunes videos to the VLC media player and you can enjoy the video freely.
Here are all steps needed to play M4V in VLC. The above steps are carried out on a Mac, if you are using Windows, you can also choose to play M4V on Windows Media Player after converting. Have fun!
Mar 27,2019 • Filed to: Convert Video Format to DVD • Proven solutions
Get bundles of M4V video files and want to burn them to DVD for playing on DVD players or TV? Now consider it done. In this article, you'll learn how to burn M4V to DVD without any hassles.
To convert M4V to DVD, a DVD burning tool is needed. Here Aimersoft DVD Maker is highly recommended to help you easily get the work done. With it, you can burn .m4v files to DVD with customized DVD menus. Apart from M4V, it can also create DVD from other popular video formats, including MOV, MKV, AVI, MP4, WMV, FLV, etc. If you're using a Mac and want to burn DVD from M4V on Mac OS X (Mountain Lion and Mavericks), simply turn to DVD Maker for Mac. Free download the program now and check out the guide below to view M4V videos on DVD players or TV.
Download M4V to DVD Converter:
Aimersoft DVD Creator
- Burn MP4 video to DVD with super fast speed and high-quality output.
- Support most popular videos, photos, and audio files formats such as MP4/MP3/MOV/AVI/JPG/PNG/TIFF and more.
- Provides 100+ free static and dynamic menu templates for your needs.
- Built-in video editor to personalize videos by Trim, Crop, Add subtitles, Apply Effects, etc.
M4v Player For Mac
Note that the guide below uses DVD Creator for Windows screenshots. The way to burn M4V to DVD on Mac OS X (OS X 10.6 or later) is the same. Now you just need to make sure you've downloaded the right version.
Open the program and click Import to add the M4V files you'd like to burn. Or locate the M4V videos and load them by simple drag-and-drops. In the source window of this M4V to DVD burner, you can organize DVD titles and video sequences to decide which video plays first. And as the picture below shows, all the added video files can be previewed on the right and you can adjust video volume, take snapshots, etc. as you like.
The plug-in video editor allows you to edit videos by cropping, trimming, adding watermark, adjusting video effects, inserting subtitles, etc. In addition, lots of free DVD menu templates are provided, letting you create the most personalized DVDs with a professional look. You are also able to customize DVD menu background image, frames, buttons, etc. and add background music.
Finally, insert a writable blank DVD disc to your computer and go to Burn tab to set the output parameters. When all settings are OK, click Burn to write the M4V files onto the DVD disc. When then burning process complete, the DVD disc will eject automatically. Then you can play M4V on DVD player effortlessly.
Here is the video tutorial on burning M4V videos to DVD.
About the M4V Format
M4V is a video file format developed by Apple and is used to encode movies, videos, TV shows, etc. How to left click on a mac mouse. With the rising popularity of Apple's products like iPhone, iPad, iPod, iTunes, etc., M4V videos actually can be found everywhere.
Generally, M4V videos purchased from iTunes Store are protected by Apple's FairPlay DRM copy protection and can only be played on Apple products like iPhone, iPad, iPod, QuickTime, etc. with authorization. (To burn protected M4V to DVD, you need to first remove DRM from M4V and then convert the DRM-free M4V files to DVD.) M4V files from elsewhere are non-protected ones and can be recognized by a variety of non-Apple players, including VLC Media Player, Media Player Classic, RealPlayer, MPlayer and more.
More reading
iTunes Movies to DVD: Do you want to burn iTunes movies to DVD to watch on TV? The tutorial can help you easily accomplish the task.
Burn iPod Video to DVD: How to burn iPod videos to DVD without any hassle? Click here to find the best solution.
Convert iPad Video to DVD: The articles shows you the easy steps for converting iPad videos to a DVD disc.
Burn TV Shows to DVD: Have the need to burn TV shows to DVD for long-time preservation? You can follow the tutorial right now.
Convert Film to DVD: Want to burn downloaded films to DVD to keep them forever? Start your task by following the tutorial.
Best M4v Player
Analog Video to DVD: Converting analog videos to DVD but have no idea what to do? This article gives you the detailed instruction.
Burn Photo to DVD Mac: Eager to know how to burn photos to DVD on your Mac? Get the answer right now.
Convert TiVo Videos to DVD: The article tells you how to burn TiVo videos to DVD. Follow the steps to start your task.
Convert Digital 8 to DVD: If you are looking for an solution to convert digital 8 tapes to DVD, you can follow the tutorial to start your task.
Convert Hi8 to DVD: Looking for a method to burn Hi8 tapes to DVD discs? The tutorial shows you the easiest way.
